TextMarshal is fully ready when all of the following are true:
- The TextMarshal program is installed on a computer that can access the SOS database
- An SOS account has been set up for TextMarshal and its login details are in TextMarshal Management's Settings tab
- Provider names and reminder texts are set as you desire
- A ClickSend account has been created and its are credentials in TextMarshal Management's Settings tab
- Your ClickSend account has a dedicated number, has an inbound rule, and has money
Run the program labeled TextMarshal Setup from the installation media. Fill in the text box with the installation key you received. After typing the key, click the Install button to install the program. Following a successful installation, you may launch TextMarshal Management. You will use it to manage TextMarshal.
TextMarshal needs to connect to the SOS database to do its work. The easiest way to give it sufficient access is to have it use a super user account, like SU_IT. Make sure the password is very complicated and that the account's password never automatically expires. On the Settings tab of TextMarshal Management, set the username and password that TextMarshal will use to authenticate to the SOS database. (To change a setting, select its row. That puts the setting's current value and description into the area at the bottom. Enter the new value and click the Update button to update the setting.)
If you have not yet updated to a 2016 version of SOS, set the username option in TextMarshal Management to SOS and leave the password blank. You can identify your SOS version by checking for a "Forgot password?" item on the SOSLogin screen. If there is no such item, you have not yet updated to a 2016 version.
If you would prefer to use a different account with more specific permissions for TextMarshal, please contact support for technical assistance with setting that up.
To send text messages, TextMarshal needs credentials for an Internet SMS gateway. TextMarshal support can interactively step you through the process of creating a ClickSend account, but you can set it up manually if you prefer.
Create a ClickSend account. Log into the dashboard. Under the Numbers category on the left, click SMS. Purchase the dedicated number of your choice. Click your profile icon in the upper right and select Messaging Settings from the new menu. Switch to the General tab and press the Expand button next to Number Pool Code. Choose Use a fixed number and click Save. Switch to the Inbound Rules tab. Delete all the default rules, then click Add new Rule. In the Add Rule window, enter Default in Rule Name, pick POLL from the Action list, and click Save. In the upper-right, click Balance to access your payment options. Add a credit card and set the account to automatically top up to the amount you choose.
Finally, click the key icon (API Credentials) in the upper-right. Copy the API Key into TextMarshal Management's ClickSend key entry on the Settings tab. Also on that tab, enter your ClickSend username into the ClickSend user ID field. Enter your dedicated number in full international format (e.g. +15552564096) into the ClickSend dedicated number field.
Notice: Your relationship with ClickSend is independent of your relationship with TextMarshal.
To set the text of the messages that TextMarshal sends, change the appropriate settings on the Settings tab. To set the display names for your providers, use the Provider Names tab. When you have finished changing settings, click the Save button in the lower right to commit the changes.
During setup, the management tool is saved to the TextMarshal folder at the root of your drive. You may wish to copy it to a more convenient location for changing settings later.
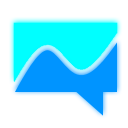 TextMarshal
TextMarshal